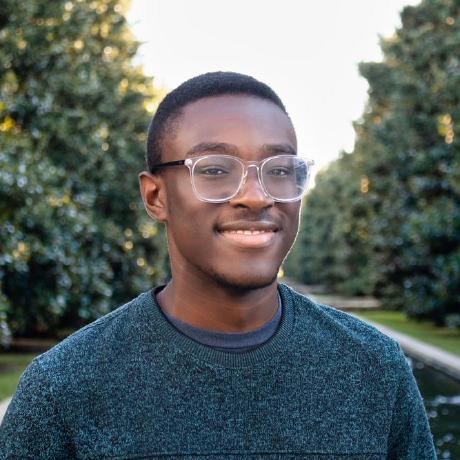En este taller, ¡construiremos un clicker game! Al finalizar, tendrás un juego como este y aprenderás React en el camino.
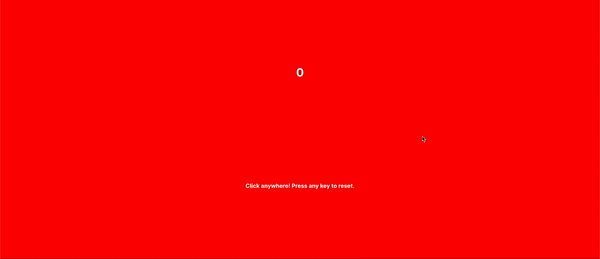
Empezando
Usaremos Repl.it para escribir nuestro código. Abre la plantilla de inicio aquí y da clic en el botón de 'Fork' (está en la parte superior de tu pantalla). Ahora da clic en 'Run' y deberías ver algo como esto. No te preocupes si ves advertencias en la consola - lo arreglaremos más tarde.

Si ves una pantalla roja con texto blanco en el centro, ¡estás listo para continuar! Por ahora, nuestro juego no hace demasiado - si le damos clic a la pantalla o presionamos cualquier tecla, no pasa nada.
¡Continuando!
Ahora echemos un vistazo a los archivos que tenemos.
- En la raíz de nuestro repl, tenemos
package.jsonyyarn.lock- estos 2 archivos contienen todos los paquetes que nuestro proyecto necesita para funcionar, incluyendo a React. - Luego, la carpeta
publicincluye el archivo HTML en el que nuestro juego será renderizado, favicons (los pequeños íconos en la parte superior de cada pestaña de tu navegador) y otros archivos que no hurgaremos por ahora. - Ahora inspeccionemos los archivos dentro de
src.serviceWorker.jsnos da acceso a un "service worker", que nos sirve para usar funcionalidades como notificaciones push y soporte offline, pero podemos dejar este archivo a un lado porque no usaremos ninguna de esas funcionalidades en este taller. Si quieres aprender más de service workers, da clic en este link del sitio de Fundamentos Web de Google. App.csseindex.cssson archivos CSS - ahí, podemos cambiar el estilo de nuestra página. La mayoría de nuestros estilos se encuentran enApp.css.- Luego tenemos
App.js. Aquí es donde la magia sucede - es donde construiremos nuestro juego. - Finalmente, tenemos
index.js. Aquí es donde todas las piezas se unen para renderizar nuestro juego en el archivo HTML.
Entremos a App.js. Al terminar, tenemos que ser capaces de contar cuántas veces ha sido clickeada la pantalla, ver cuántos puntos hemos acumulado y poder restablecer nuestros puntos si presionamos nuestro teclado. Para mantener cuenta de los clics, hagamos una variable count y agreguemos una función manejadora onClick al elemento <div> principal:
function App() {
// variable para contar clics
var count = 0;
return (
<div onClick={() => {
count++ // usa el operador de incremento para aumentar uno a nuestra variable count
console.log(count) // imprime la cuenta actual a la consola del navegador
}} className="App">
<h4>¡Da clic en donde sea! Presiona cualquier tecla para resetear.</h4>
</div>
);
}
Probemos lo que hemos hecho hasta ahora. Abre tu aplicación en una nueva pestaña, da clic derecho en la pantalla, selecciona "Inspeccionar" y luego ve a la consola. Ahora, ¡deberías ver que la variable count se imprime cada que damos clic en la pantalla!
Estamos progresando, pero ahora necesitamos averiguar cómo hacer que nuestra variable se vea en nuestra página. Agreguemos un elemento <h1> para mostrar nuestra cuenta. Inserta esta línea encima de la etiqueta <h4>:
<h1>Cuenta va aquí</h1>
Ya tenemos nuestra etiqueta <h1>, así que lo único que tenemos que hacer es colocar la variable count dentro de ella, así:
<h1>{count}</h1>
Ahora todo debería de funcionar... ¿o no? Intenta y mira lo que pasa.

Como puedes ver, la variable está incrementando cada que damos clic (podemos saberlo porque vemos la cuenta actualizada siendo impresa en la consola). Pero, por alguna razón, nuestra página no se actualiza. ¿Por qué? Bueno, tenemos que decirle explícitamente a React que re-renderice un cierto componente cuando queramos actualizarlo - si no, se quedará igual que como estaba en el renderizado inicial. ¿Cómo hacemos eso? Ahí es donde el hook useState() de React entra al juego.
useState() es una función que retorna 2 cosas: una variable y una función. La variable se comporta como una variable regular y podemos establecerle cualquier valor, pero para editarla, tenemos que usar la función. Cuando usas la función para editar la variable, también se re-renderiza el componente - por lo que la variable será actualizada en todos los lugares del componente donde es usada. Aquí hay un ejemplo rápido de cómo funciona useState().
const [variable, setVariable] = useState("valor inicial")
console.log(variable) // imprime "valor inicial"
setVariable("diferente valor")
console.log(variable) // imprime "diferente valor"
Es totalmente normal si eso no tuvo nada de sentido. Veamos otro ejemplo antes de usar este hook en nuestro código. Si así lo deseas, puedes correr este ejemplo en tu repl - solo asegúrate de deshacer los cambios cuando acabes.
Otro ejemplo del Hook de React
// Además de importar React, también tenemos que importar useState.
// Si no lo hacemos, ¡nuestro programa no será capaz de usar useState!
import React, { useState } from 'react';
import './App.css';
// Aquí estamos creando un componente.
function App() {
// Aquí definimos una variable de estado llamada bgColor y le establecemos el valor de green.
// También establecemos la función setColor, que podemos usar para editar a la variable bgColor.
const [bgColor, setColor] = useState("green")
console.log(bgColor) // imprime "green" en la consola
return (
<div className="App">
{/* Esto es un elemento <h1> que usa nuestra variable de estado, bgColor, para establecer su color de fondo. */}
<h1 style={{ backgroundColor: bgColor }}>Texto cualquiera.</h1>
{/* Usando la función setColor, podemos cambiar el valor de la variable bgColor a "blue",
que provocará un re-renderizado a este componente y actualizará a todos los elementos que la usen - incluyendo a nuestra etiqueta <h1>.
Cuando le hagamos console.log, ahora imprimirá blue.
Si le volvemos a dar clic al botón, el componente se re-rendizará,
pero la etiqueta <h1> tendrá el mismo color porque le volvimos a asignar el valor blue a bgColor.
*/}
<button onClick={() => {
setColor("blue")
console.log(bgColor)
}}>¡Cambia el color a azul!</button>
</div>
)
}
export default App;
¡Ahora probemos esto en nuestro código!
Al inicio de nuestro componente App(), antes del return, reemplaza esto...
var count = 0;
con esto:
const [count, setCount] = useState(0)
Esta nueva línea inicializa una variable llamada count, le establece un valor inicial de 0 y nos da una función llamada setCount() que podemos usar para editar count y para re-renderizar el componente. Ahora, editemos la función onClick en el <div> para que use nuestra función setCount():
<div onClick={() => {
setCount(count+1)
console.log(count)
}} className="App">
¡Ahora veamos si todo funciona!
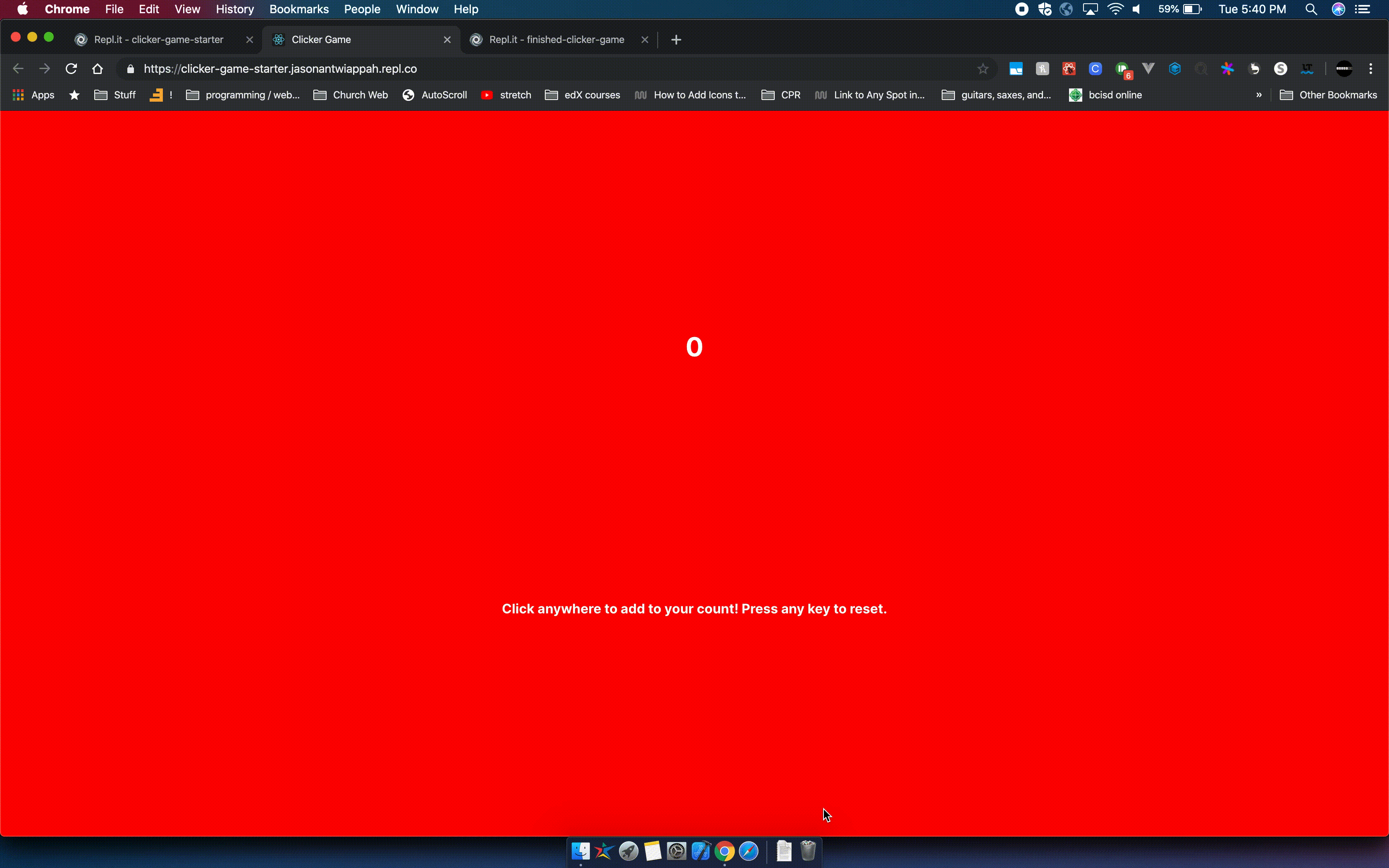
Eso es cool, pero ¿si queremos resetear? Claro, podríamos refrezcar la página, pero eso no es muy sofisticado. Usemos el teclado para resetear count a 0, añadiendo esta línea de código antes de nuestro return.
document.addEventListener("keydown", () => {setCount(0)}, false);
Básicamente, esto usará nuestra función setCount para asignar count a 0 cada vez que el navegador detecte que una tecla ha sido presionada. ¡Cercioremos que todo funciona!
Si corres tu repl, ¡deberías de ver todo funcionando!
Yyyyy... ¡Acabamos!
¡Hurra! ¡Todo funciona! Aquí hay algunas ideas que puedes usar para cambiar tu juego:
- Cambia el color de fondo cada que des clic o cuando llegues a cierto puntaje (pista: ¡mira el ejemplo de arriba!)
- Agrega sonidos cada que des clic (checa el hook
use-soundaquí, y échale un vistazo a este ejemplo) - Crea una calculadora de clics por segundo (CPS)
- Edita
App.csspara cambiar completamente el estilo y darle a tu juego una temática, como este juego de cookie clicker