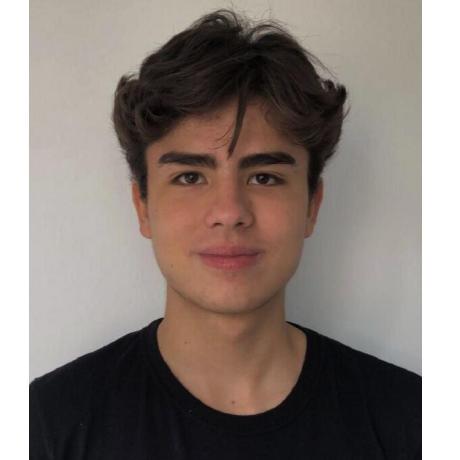App de Tarefas
A combinação do React e do Firebase pode levar os aplicativos da web a um nível inovador. Neste workshop, você criará um aplicativo de tarefas incrível e completo usando React para front-end e o banco de dados em tempo real do Firebase como back-end. Ao final deste workshop, você aprenderá sobre Forms no React e a implementação de operações CRUD usando o Firebase.
Vamos construir algo semelhante a isso. 👇
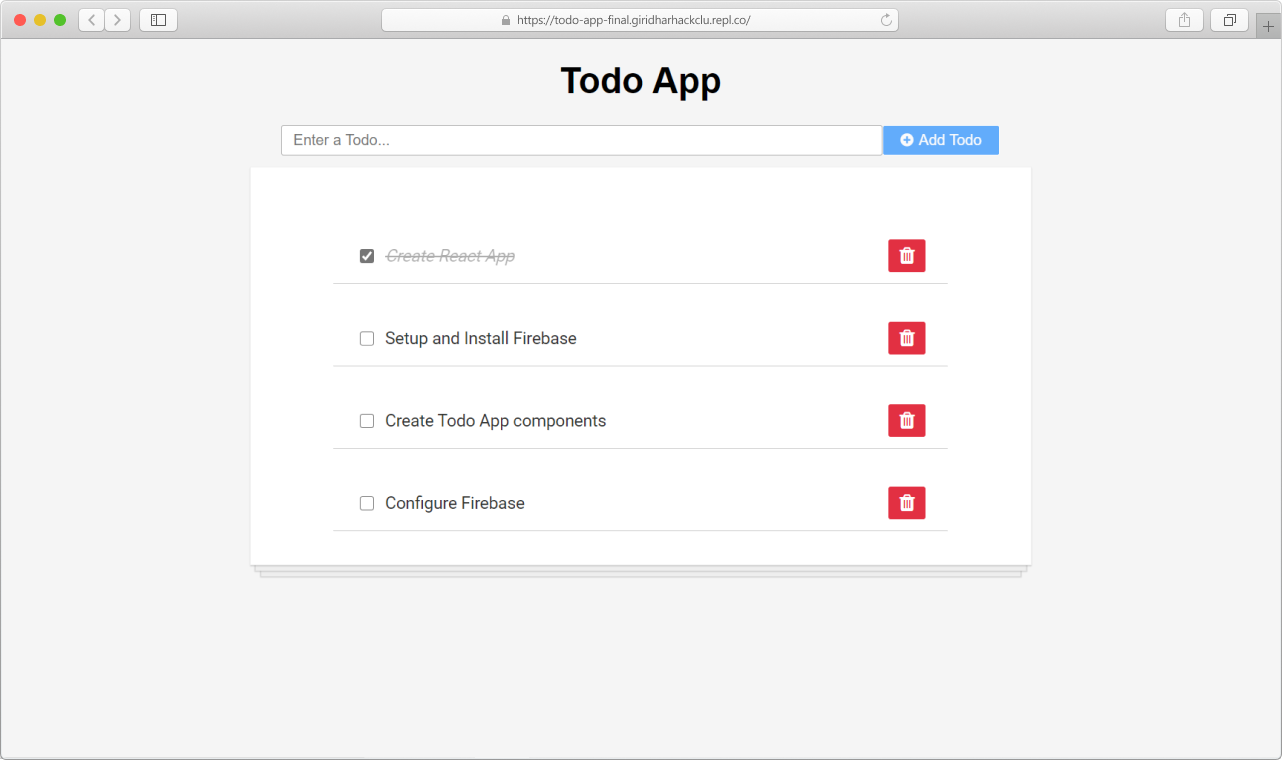
Confira a demo ao vivo e o código-fonte.
Este workshop deve levar cerca de uma hora para ser concluído.
Pré-requisitos
- Você deve ter um conhecimento básico de HTML, CSS e JavaScript.
- Você também deve conhecer alguns conceitos dos recursos ES6 do JavaScript.
- Você deve estar familiarizado com os fundamentos dos Hooks no React.
- Também é bom se você tiver um pouco de conhecimento sobre o Firebase. Mas não se preocupe, vamos cobrir tudo do zero.
Ambiente de Programação
Usaremos o Repl.it para construir nosso projeto. O Repl.it é um editor de código online onde você pode programar em diferentes linguagens sem nenhuma instalação.
Dê um Fork nesse projeto inicial aqui.
Ele contém create-react-app e firebase instalados. Ele também contém todos os estilos necessários para que possamos nos concentrar apenas no React e no Firebase.
Após a instalação, pressione o botão Run na parte superior. Se seu projeto estiver assim, está pronto para prosseguir.

Criação de um projeto Firebase
Você pode acessar o Firebase com sua conta do Google.
Firebase: o Firebase do Google é um Backend-as-a-Service(BaaS), o que torna mais fácil adicionar um back-end aos nossos aplicativos com o conhecimento de programação do lado do servidor.
Vamos usar o Firebase Realtime Database como banco de dados para nosso aplicativo de tarefas.
O Firebase Realtime Database é hospedado na nuvem. Os dados são armazenados como JSON e sincronizados em tempo real para cada cliente conectado. Podemos armazenar e sincronizar dados em todos os clientes em tempo real e permanecer disponível quando seu aplicativo ficar offline.
Abra o Firebase; depois de entrar, clique em Ir para o console no canto superior direito.

Em seu console, se você ainda não tem nenhum projeto, ele estará limpo e vazio. Clique em Create Project para adicionar um novo projeto.

Conclua todas as etapas para criar um projeto Firebase. Nomeie seu projeto como desejar.

Depois de dar um nome ao seu projeto, clique no botão Continue para prosseguir. Esta é uma etapa opcional para usar o Google Analytics em seu projeto, mas você não precisará dela neste workshop. Clique em Continue.

Finalmente, clique em Criar Projeto.

🎉 Bingo!!! Seu projeto Firebase será criado. Você deveria ver algo assim.

Clique no botão Continue.
Agora, vamos configurar nosso projeto com o Firebase.
Configurando projetos com Firebase
Clique no ícone (</>) da Web.

Registre seu projeto com um nome.

Essas são as credenciais do seu aplicativo. Este código ajudará seu projeto a se conectar ao projeto do Firebase.

Certifique-se de copiar a configuração do Firebase do seu aplicativo da web (objeto firebaseConfig).
Vá para seu projeto no Repl.it e crie um novo componente, Firebase.js dentro da pasta src.
No componente Firebase.js, importe o módulo firebase, que já está instalado, e cole os dados que você copiou do Firebase. Seu arquivo Firebase.js ficará assim com suas chaves de API.
import firebase from 'firebase'; // <–– importando firebase
var firebaseConfig = {
apiKey: 'AIzaSyCFg0consEutzxGmXo5zxcibJ2-ZUkGRps',
authDomain: 'todo-app-9f5a0.firebaseapp.com',
databaseURL: 'https://todo-app-9f5a0.firebaseio.com',
projectId: 'todo-app-9f5a0',
storageBucket: 'todo-app-9f5a0.appspot.com',
messagingSenderId: '235166947516',
appId: '1:235166947516:web:bca35a6c27a240d4bad8b9',
measurementId: 'G-JYGLVL9X55',
};
firebase.initializeApp(firebaseConfig); // <–– inicializando o firebase
export default firebase;
Criando banco de dados
Agora vamos criar um banco de dados para nosso aplicativo.
Abra o console do projeto Firebase. Clique em Realtime Database na seção Build na barra lateral esquerda.
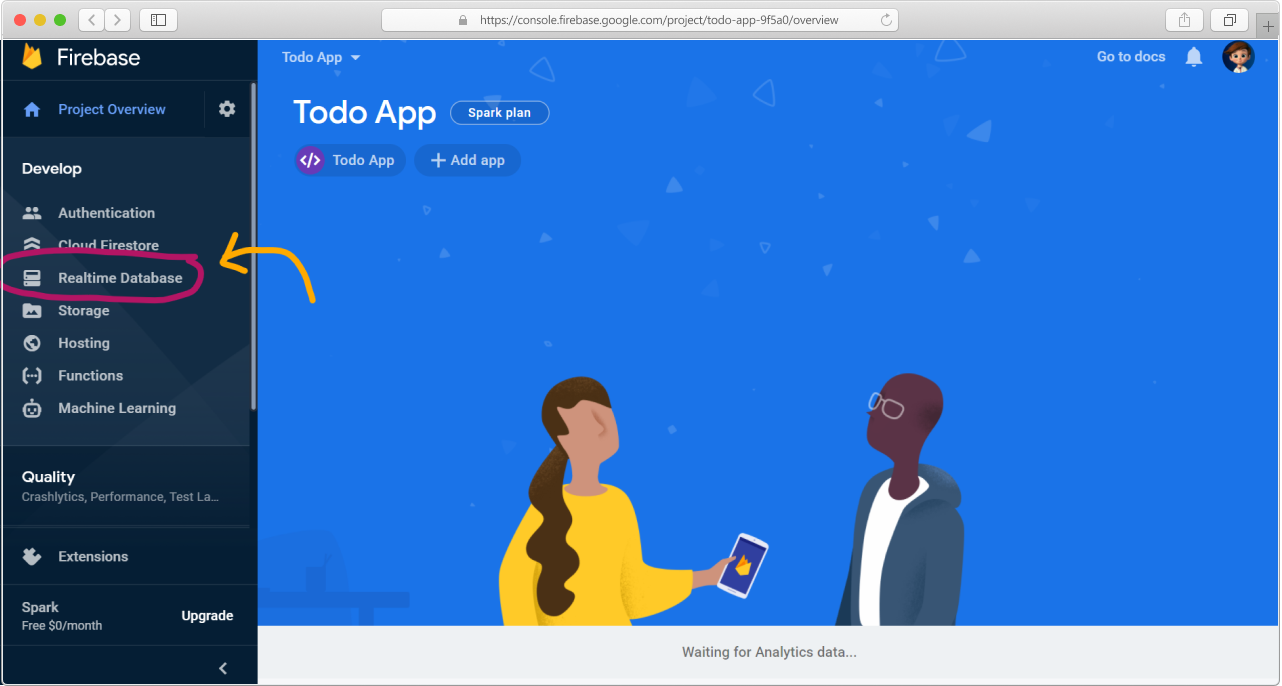
Você verá algo assim. Clique no botão Create Database.
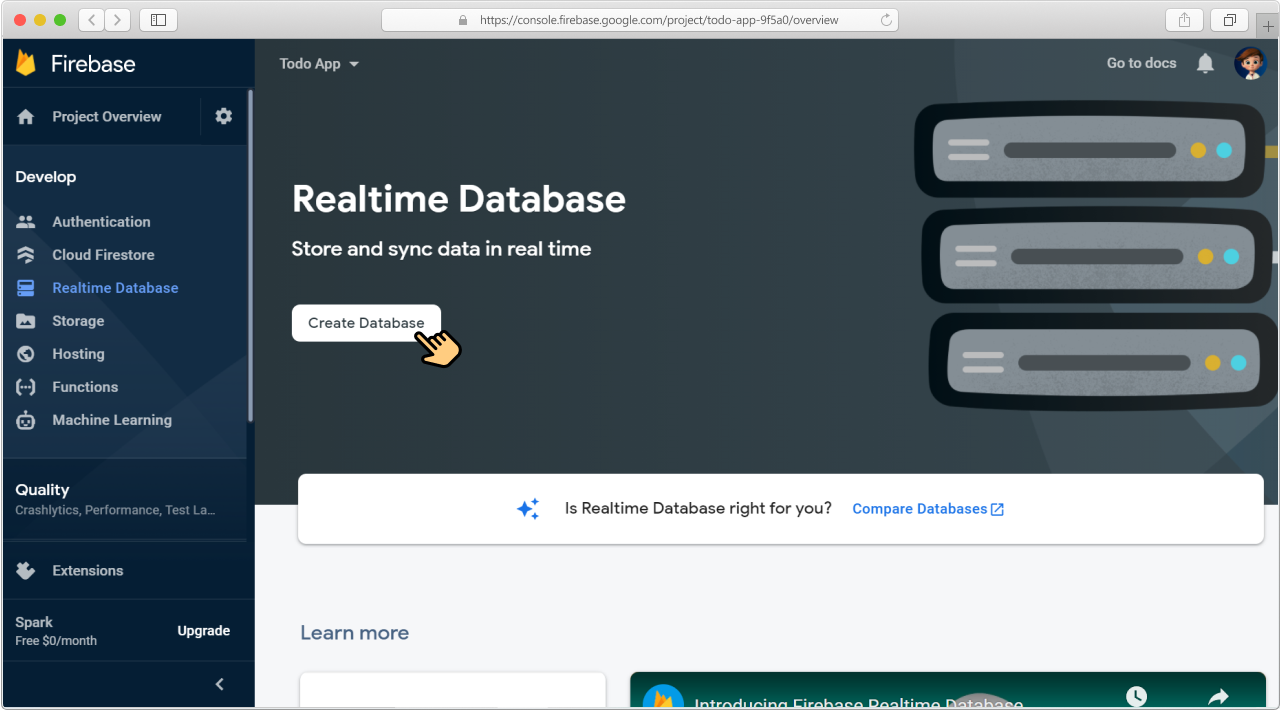
Utilize Start in Test Mode e clique em Enable.

Em seguida, seu Realtime Database será criado e iniciado com null (nada).
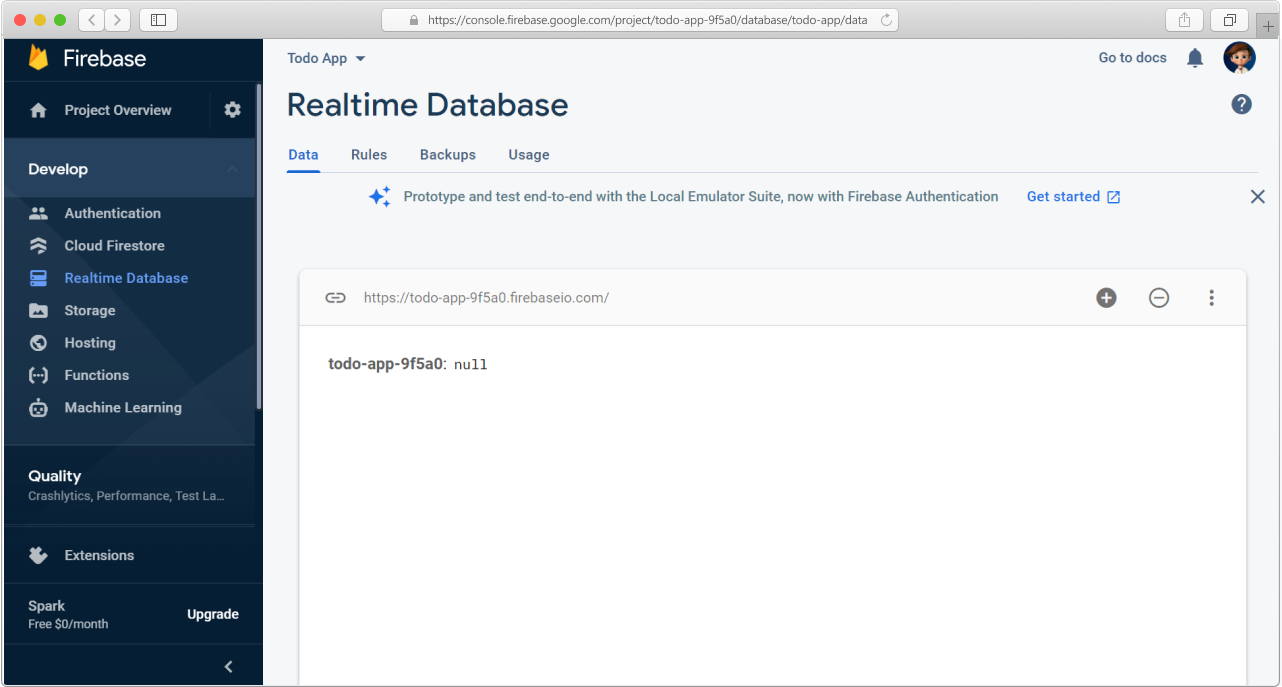
O Firebase permite inicialmente que qualquer pessoa leia e grave o banco de dados por 30 dias. Você pode editar as regras a qualquer momento na aba Rules.
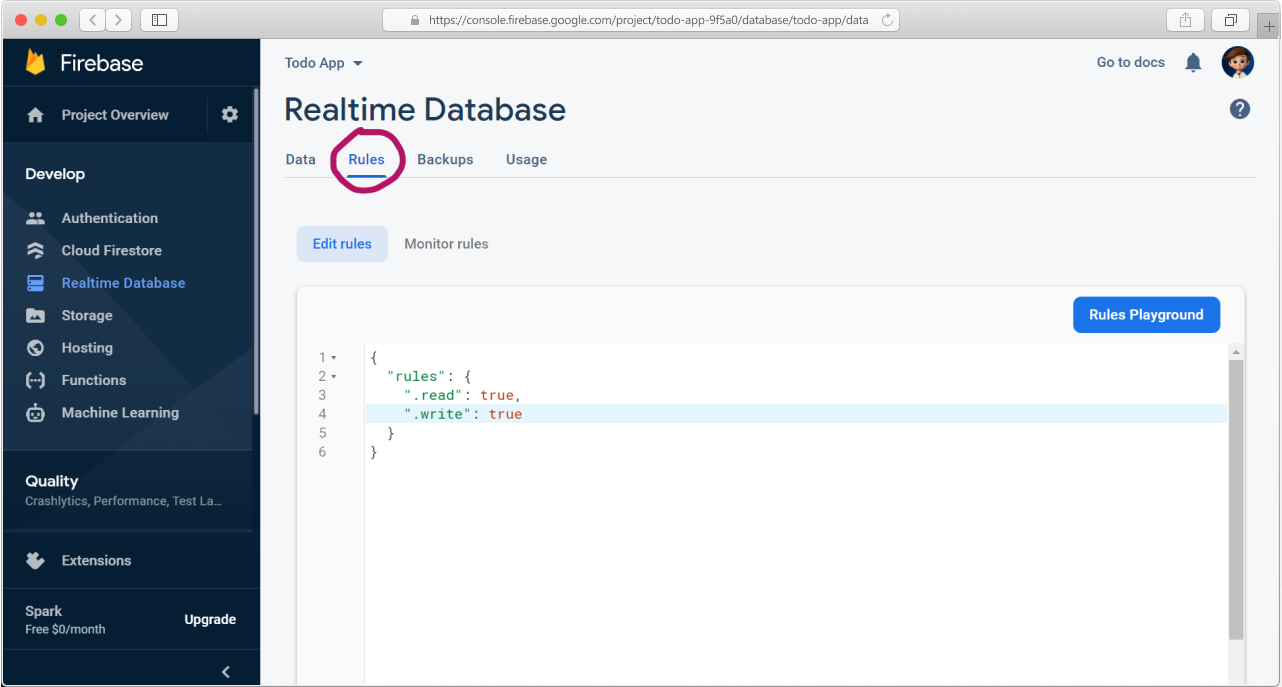
Agora que temos um banco de dados, vamos criar um aplicativo de tarefas usando esse banco de dados.
Operações CRUD
CRUD significa Create, Read, Update e Delete. (Criar, Ler, Atualizar e Excluir)
Essas são as quatro operações mais básicas que podem ser executadas com a maioria dos sistemas de banco de dados tradicionais e são as bases para interagir com qualquer banco de dados.
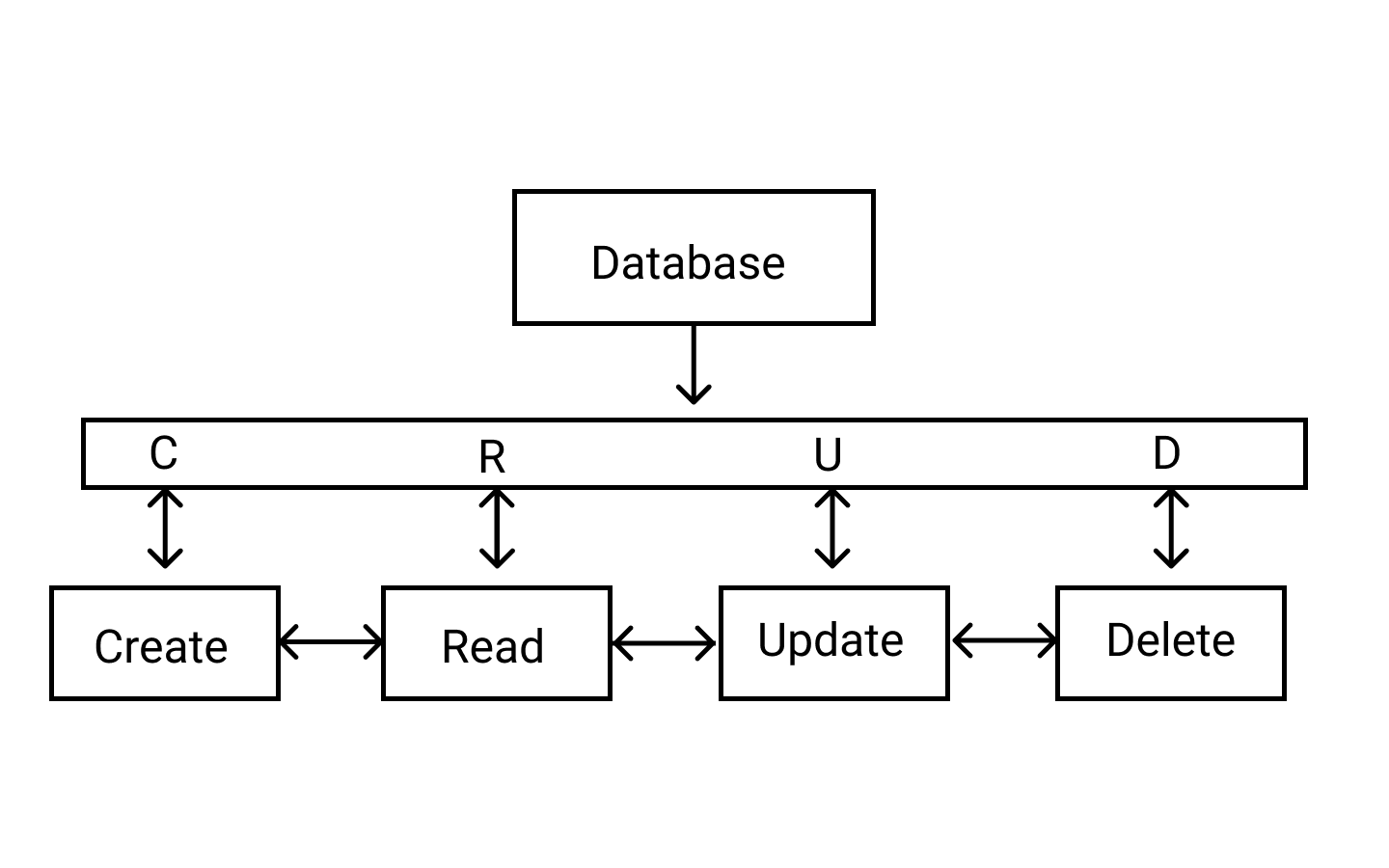
Se você quiser aprender mais sobre a teoria sobre CRUD, dê uma olhada aqui
Criando o App de Tarefas
Vamos criar a interface do App de Tarefas para realizar operações CRUD.
Crie uma nova pasta dentro do diretório src e nomeie-a como components. Todos os nossos componentes do App de Tarefas estarão nesta pasta.
Inserindo uma Tarefa
Crie um novo arquivo na pasta components e nomeie-o Input.js. Importe React para o componente, crie o componente funcional e exporte-o.
import React from 'react';
function Input() {
{
/* O código vai aqui */
}
}
export default Input;
Importe também no topo do componente o arquivo Firebase.js que você criou antes.
import firebase from '../Firebase';
Crie um div com a classe input dentro do componente.
import React from 'react';
import firebase from '../Firebase';
function Input() {
return <div className="input">{/* O código vai aqui */}</div>;
}
export default Input;
Adicione um input e um botão Adicionar Tarefa com uma classe add-btn dentro do elemento div.
<div className="input">
<input type="text" placeholder="Digite uma tarefa..." />
<button className="add-btn">
<i className="fa fa-plus-circle" aria-hidden="true"></i
><span id="btn-text">Adicionar Tarefa</span>
</button>
</div>
Aqui, <i className="fa fa-plus-circle"> é o ícone de adição do Font Awesome No modelo inicial, o Font Awesome já estava vinculado ao arquivo public/index.html.
Os elementos do formulário como <input>, <select> e <textarea> no React são ligeiramente diferentes daqueles do HTML. Em HTML, eles próprios são responsáveis por lidar com a entrada do usuário e atualizar seus respectivos valores. Mas no React, os formulários são controlados por componentes usando o estado. Saiba mais sobre os formulários React aqui.
Crie um valor de estado e atualize-o toda vez que a entrada mudar usando a função handleChange.
import React, { useState } from 'react'; // <–– importa o hook useState
import firebase from '../Firebase';
function Input() {
const [tarefa, setTarefa] = useState(''); // <–– cria a variável de estado
function handleChange(e) {
setTarefa(e.target.value); // <–– atualiza o valor do estado
}
return (
<div className="input">
<input
type="text"
placeholder="Digite uma tarefa..."
value={tarefa}
onChange={handleChange}
/>
<button className="add-btn">
<i className="fa fa-plus-circle" aria-hidden="true"></i>
<span id="btn-text">Adicionar Tarefa</span>
</button>
</div>
);
}
export default Input;
Operação Criar
Vamos adicionar os dados inseridos no banco de dados quando o usuário clicar no botão Adicionar Tarefa.
Adicione um atributo onClick que invoca a função handleClick.
<button className="add-btn" onClick={handleClick}>
<i className="fa fa-plus-circle" aria-hidden="true"></i
><span id="btn-text">Adicionar Tarefa</span>
</button>
Agora vamos escrever a função handleClick.
Os dados no Firebase são estruturados como coleções que podemos acessar por meio de referências.
function handleClick() {
const tarefaRef = firebase.database().ref('tarefa'); // <—— criando referência na base de dados
// código vai aqui
}
Para adicionar dados ao banco de dados, você pode usar set() para salvar dados em uma referência especificada, substituindo quaisquer dados existentes naquele caminho.
Usamos o método push() para anexar dados a uma lista em aplicativos com vários usuários. O método push() gera uma chave exclusiva sempre que um novo filho é adicionado à referência especificada do Firebase.
Mais informações: Ao usar essas chaves geradas automaticamente para cada novo elemento na lista, vários clientes podem adicionar filhos ao mesmo local simultaneamente sem conflitos. A chave única gerada por push() é baseada em um período de tempo, sendo assim os itens da lista são automaticamente ordenados cronologicamente.
⚠ Nota: Usar set() sobrescreve os dados no local especificado, incluindo qualquer nó filho.
function handleClick() {
const tarefaRef = firebase.database().ref('tarefa');
const novaTarefaRef = tarefaRef.push();
const afazer = {
tarefa,
feita: false,
};
novaTarefaRef.set(afazer);
setTarefa('');
}
Aqui 👆, adicionamos os dados que obtemos como entrada no banco de dados. Por padrão, o afazer não vai estar feito. Depois que os dados são adicionados ao banco de dados, o campo de entrada é limpo definindo tarefa para uma string vazia (setTarefa("")).
Seu código final no arquivo Input.js deve se parecer com isso.
import React, { useState } from 'react';
import firebase from '../Firebase';
function Input() {
const [tarefa, setTarefa] = useState('');
function handleChange(e) {
setTarefa(e.target.value);
}
function handleClick() {
const tarefaRef = firebase.database().ref('tarefa');
const novaTarefaRef = tarefaRef.push();
const afazer = {
tarefa,
feita: false,
};
novaTarefaRef.set(afazer);
setTarefa('');
}
return (
<div className="input">
<input
type="text"
placeholder="Digite uma tarefa..."
value={tarefa}
onChange={handleChange}
/>
<button className="add-btn" onClick={handleClick}>
<i className="fa fa-plus-circle" aria-hidden="true"></i>
<span id="btn-text">Adicionar Tarefa</span>
</button>
</div>
);
}
export default Input;
Agora importe o Input.js no App.js e cheque a saída adicionando um pouco de dados.
import React from 'react';
import Input from './components/Input'; // <—— importando o Input.js
import './App.css';
function App() {
return (
<div className="App">
<h1>App de Tarefas</h1>
<Input />
</div>
);
}
export default App;
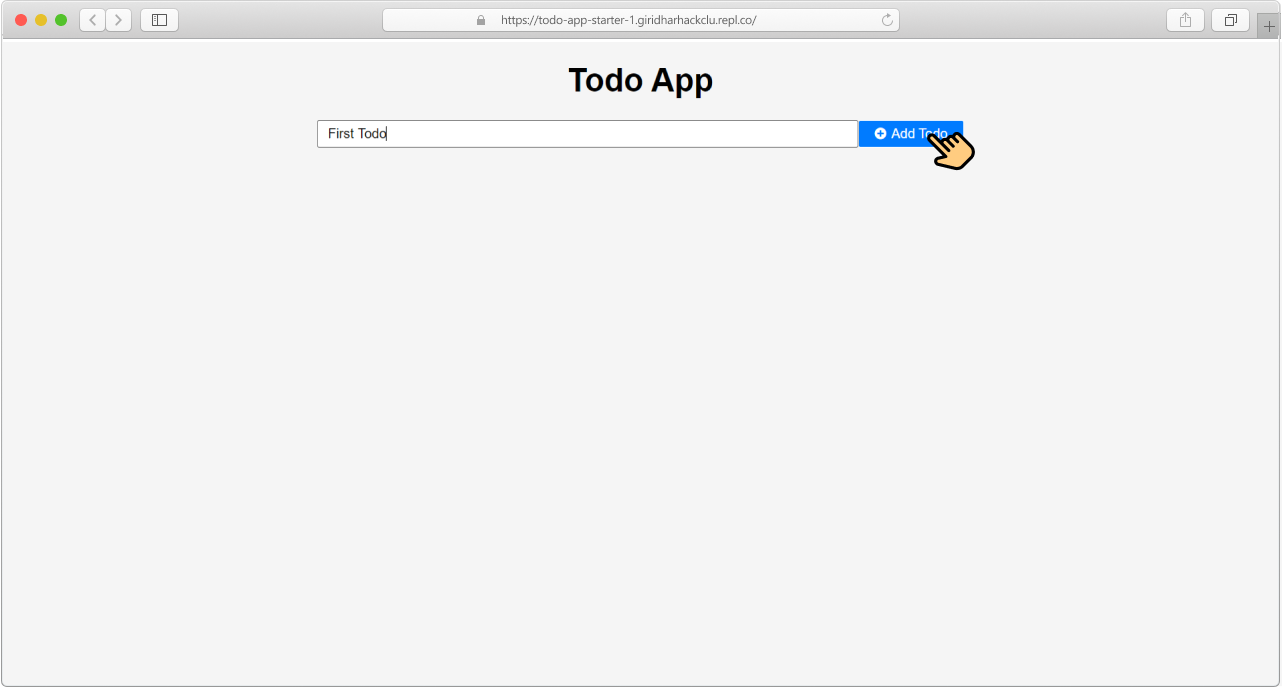
Parece que funciona, não é?
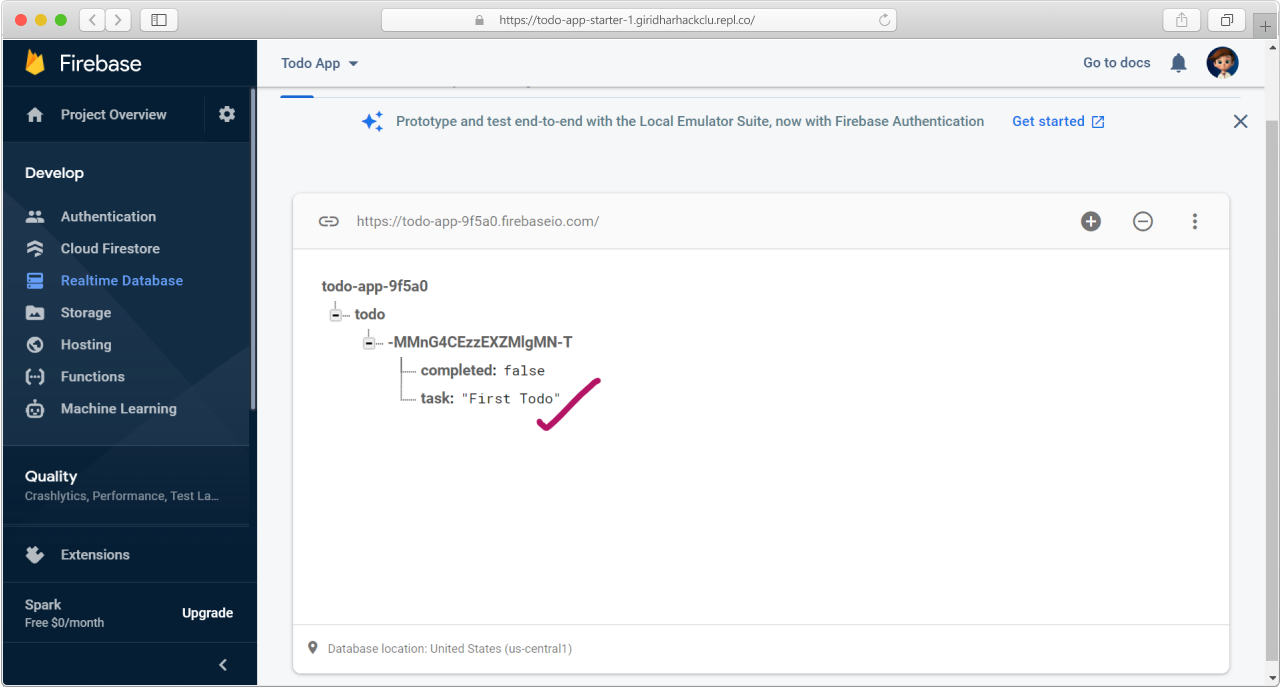
Os dados que você adicionou por meio de input serão adicionados à nossa Firebase Database! Sensacional!
Criando listas de tarefas
Crie um novo componente, ListaDeTarefas.js, na pasta de componentes. Importe React, Firebase, crie e exporte um componente funcional.
import React, { useState, useEffect } from 'react';
import firebase from '../Firebase';
function ListaDeTarefas() {
{
/*código vai aqui*/
}
return <div className="todo-list"></div>;
}
export default ListaDeTarefas;
Operação Ler
Vamos então ler os dados no banco de dados, buscá-los em um array e exibi-los na tela.
Crie uma variável de estado listaDeTarefas. Este será o array vazio ao qual adicionamos os dados buscados no banco de dados.
const [listaDeTarefas, setListaDeTarefas] = useState([]); // <—— variável de estado
Leremos os dados apenas uma vez depois que o componente for renderizado. Para fazer isso, usaremos o hook useEffect.
useEffect(() => {
// código vai aqui
}, []);
Temos nossos dados armazenados em uma referência especificada(local).
Para ler os dados em um caminho e ouvir as alterações, usaremos o método on() do firebase.database().ref() para observar os eventos. O método on() é usado para sincronizar dados em tempo real.
useEffect(() => {
const tarefaRef = firebase.database().ref('tarefa');
// Sincronizando
tarefaRef.on();
}, []);
O método on() recebe dois parâmetros:
-
O tipo de evento -> como você controla o nível de sincronização do banco de dados em tempo real.
-
A função de retorno da chamada -> o tipo de evento acima controla a função de retorno da chamada.
Aqui, vamos usar o evento value.
| Evento | Uso típico |
| ------- | ----------------------------------------------------------- |
| value | Lê e escuta as alterações em todo o conteúdo de um caminho. |
A função de retorno da chamada é chamada sempre que houver uma alteração no local especificado no banco de dados. O retorno de chamada do evento passa um snapshot contendo todos os dados naquele local, incluindo dados dos filhos. Se não houver dados, o snapshot retornará null quando você chamar val() nele.
tarefaRef.on('value', (snapshot) => {
const tarefas = snapshot.val(); // <—— valor dos dados do snapshot
});
⭐ Importante: O evento value é chamado toda vez que os dados são alterados na referência de banco de dados especificada, incluindo alterações nos filhos. Para limitar o tamanho de seus snapshots, adicione o ouvinte de evento apenas no nível mais baixo necessário para observar as mudanças. Por exemplo, adicionar o ouvinte à raiz do seu banco de dados não é recomendado.
Agora precisamos dos dados como um array para colocá-los no estado. Declare um array vazio e adicione o id e a tarefa no array.
tarefaRef.on('value', (snapshot) => {
const tarefas = snapshot.val();
const listaDeTarefas = [];
for (let id in tarefas) {
listaDeTarefas.push({ id, ...tarefas[id] }); // <—— adicionando tarefas à listaDeTarefas
}
setListaDeTarefas(listaDeTarefas); // <—— setando o estado
});
Agora que temos os dados na listaDeTarefas, podemos mapeá-los para exibi-los.
Inicialmente, vai ser um array vazio. Portanto, temos que verificar se está vazio ou não e mapear ele.
Por enquanto, vamos exibir nossa lista usando a tag <h1>, mas mais tarde, vamos criar um componente separado para renderizá-la.
return (
<div className="todo-list">
{listaDeTarefas
? listaDeTarefas.map((afazer) => <h1> {afazer.tarefa} </h1>)
: null}
</div>
);
Isso exibirá os dados que são recuperados do banco de dados. Certifique-se de importar e renderizar o componente ListaDeTarefas no App.js.
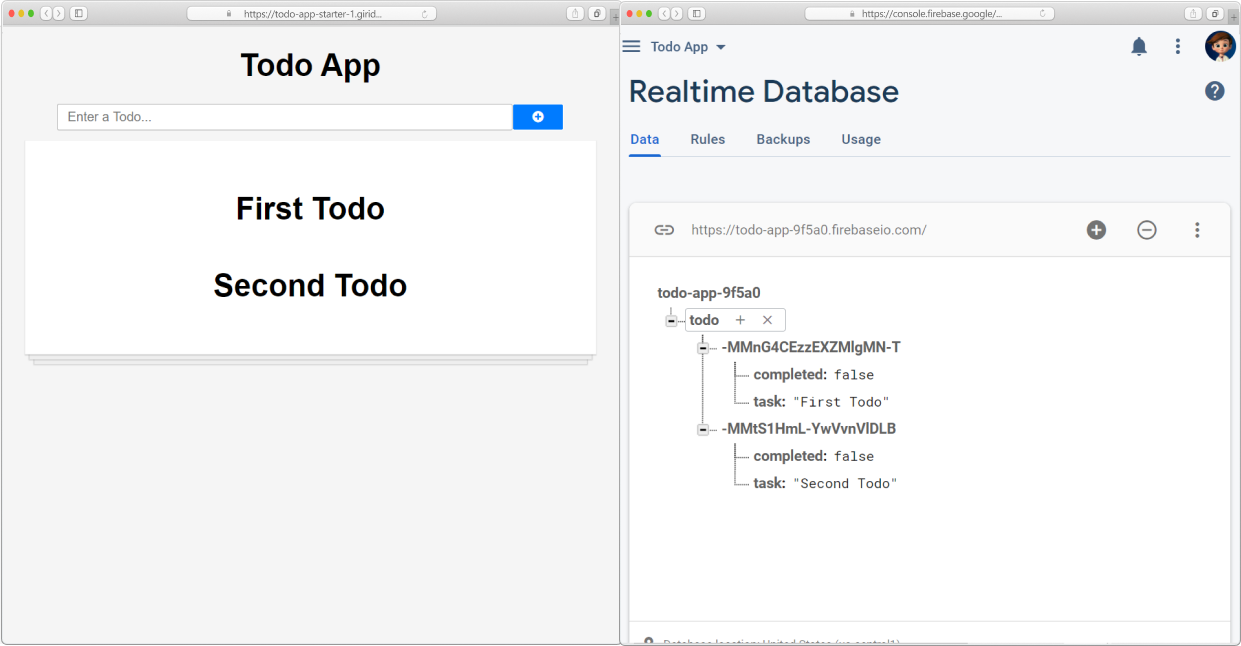
Até agora, realizamos as operações Create e Read. Meio caminho feito!!!🙌
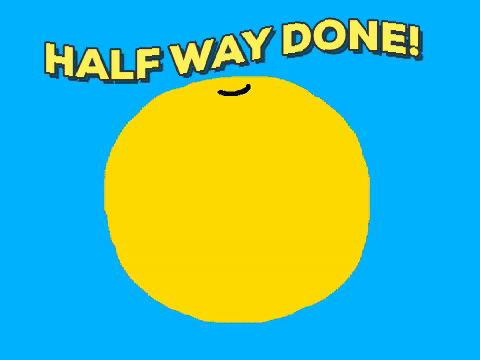
Vamos continuar a trabalhar com as operações Update e Delete.
Criando Item Tarefa
Crie outro arquivo, Tarefa.js, na pasta components. Importe React e Firebase. Além disso, crie um componente funcional que tenha um prop tarefa.
import React from 'react';
import firebase from '../Firebase';
function Tarefa({ tarefa }) {
return <div classsName="todo-item"></div>;
}
export default Tarefa;
Atualize a ListaDeTarefas importando Tarefa e renderizando-a.
return (
<div className="todo-list">
{listaDeTarefas ? listaDeTarefas.map((tarefa, i) => <Tarefa tarefa={ tarefa } key={ i } />) : null}
</div>
)
Aqui, 👆 estamos renderizando um componente Tarefa para cada tarefa e também passando os dados para esse componente como prop, usando o método map(). Saiba mais sobre map() aqui. Se você quiser saber mais sobre a renderização de vários componentes, cheque aqui.
Seu componente final ListaDeTarefas deve se parecer com este:
import React, { useState, useEffect } from 'react';
import Tarefa from './Tarefa';
import firebase from '../Firebase';
function ListaDeTarefas() {
const [listaDeTarefas, setListaDeTarefas] = useState([]);
useEffect(() => {
const tarefaRef = firebase.database().ref('tarefa');
tarefaRef.on('value', (snapshot) => {
const tarefas = snapshot.val();
const listaDeTarefas = [];
for (let id in tarefas) {
listaDeTarefas.push({ id, ...tarefas[id] });
}
setListaDeTarefas(listaDeTarefas);
});
}, []);
return (
<div className="todo-list">
{listaDeTarefas
? listaDeTarefas.map((tarefa, i) => <Tarefa tarefa={tarefa} key={i} />)
: null}
</div>
);
}
export default ListaDeTarefas;
Vá para o componente Tarefa e vamos exibir os dados.
function Tarefa({ tarefa }) {
return (
<div className="todo-item">
<div className="task">
<input type="checkbox" />
<p>{tarefa.tarefa}</p>
</div>
<div className="buttons">
<button className="del-btn"><i className="fa fa-trash" aria-hidden="true"></i></button>
</div>
</div>
)
}
Isso vai exibir as tarefas com um botão caixa de seleção e deletar.
Vamos adicionar funcionalidade aos botões.
Operação Atualizar
Quando a caixa de seleção é marcada, a tarefa é concluída. Vamos atualizar o valor de feita para true.
Adicione o atributo onClick à caixa de seleção que invoca a função completarTarefa. Se a caixa de seleção está marcada ou não depende do valor feita.
<input type="checkbox" onClick={ completarTarefa } checked={ tarefa.feita }/>
Para escrever simultaneamente para filhos específicos de um nó sem sobrescrever outros filhos, podemos usar o método update(). Quando chamamos update(), ele atualiza os valores filhos de nível inferior especificando um caminho para a chave.
function completarTarefa() {
const tarefaRef = firebase.database().ref('tarefa')
tarefaRef.child(tarefa.id).update({ // <—— atualiza o objeto com a chave tarefa.id
feita: !tarefa.feita
})
}
O código acima atualiza o feita no banco de dados.
Clique em Run e verifique se está funcionando.
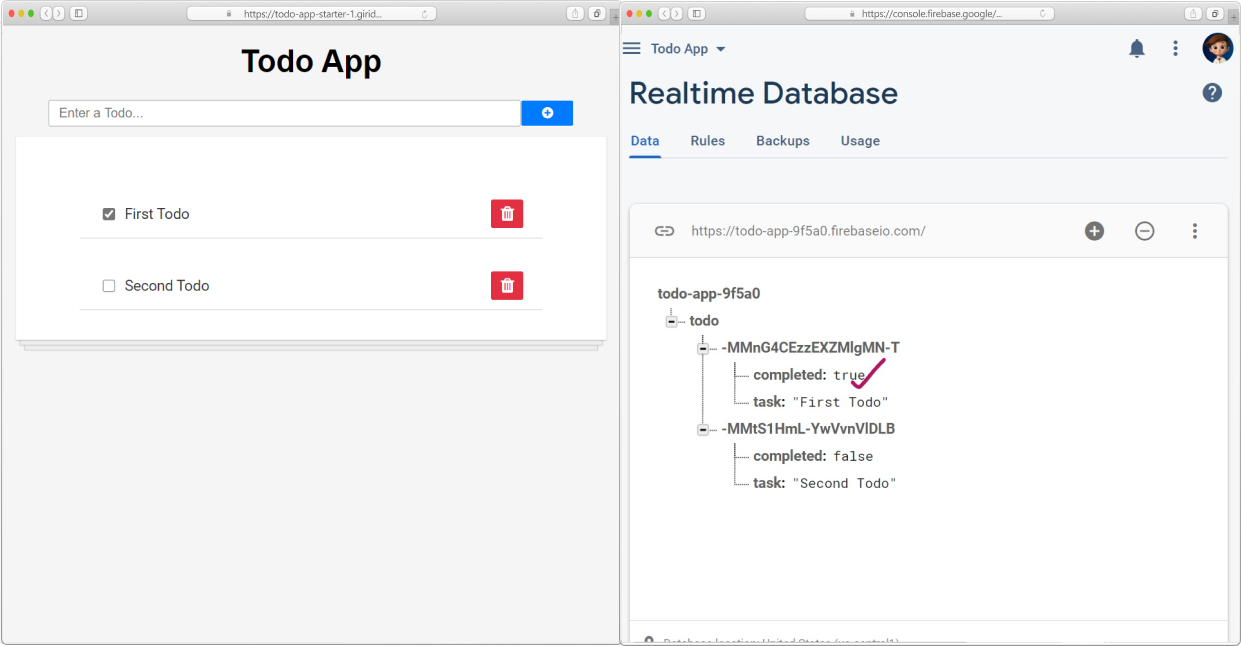
Além disso, vamos adicionar um estilo para as tarefas feitas antes de nossa função completarTarefa().
const feitaEstilo = { // <—— estilo para tarefa feita
fontStyle: "italic",
opacity: 0.4,
textDecoration: "line-through"
}
E aplicar esse estilo ao parágrafo que contém nossa tarefa.
<p style={tarefa.feita ? feitaEstilo : null} >{tarefa.tarefa}</p>
Nosso código até agora:
import React from 'react'
import firebase from '../Firebase'
function Tarefa({ tarefa }) {
const feitaEstilo = { // <—— estilo para tarefa feita
fontStyle: "italic",
opacity: 0.4,
textDecoration: "line-through"
}
function completarTarefa() {
const tarefaRef = firebase.database().ref('tarefa')
tarefaRef.child(tarefa.id).update({
feita: !tarefa.feita
})
}
return (
<div className="todo-item">
<div className="task">
<input type="checkbox" onClick={completarTarefa} checked={tarefa.feita} />
<p style={tarefa.feita ? feitaEstilo : null} >{tarefa.tarefa}</p>
</div>
<div className="buttons">
<button className="del-btn"><i className="fa fa-trash" aria-hidden="true"></i></button>
</div>
</div>
)
}
export default Tarefa
Agora, nossas tarefas concluídas serão estilizadas devidamente.
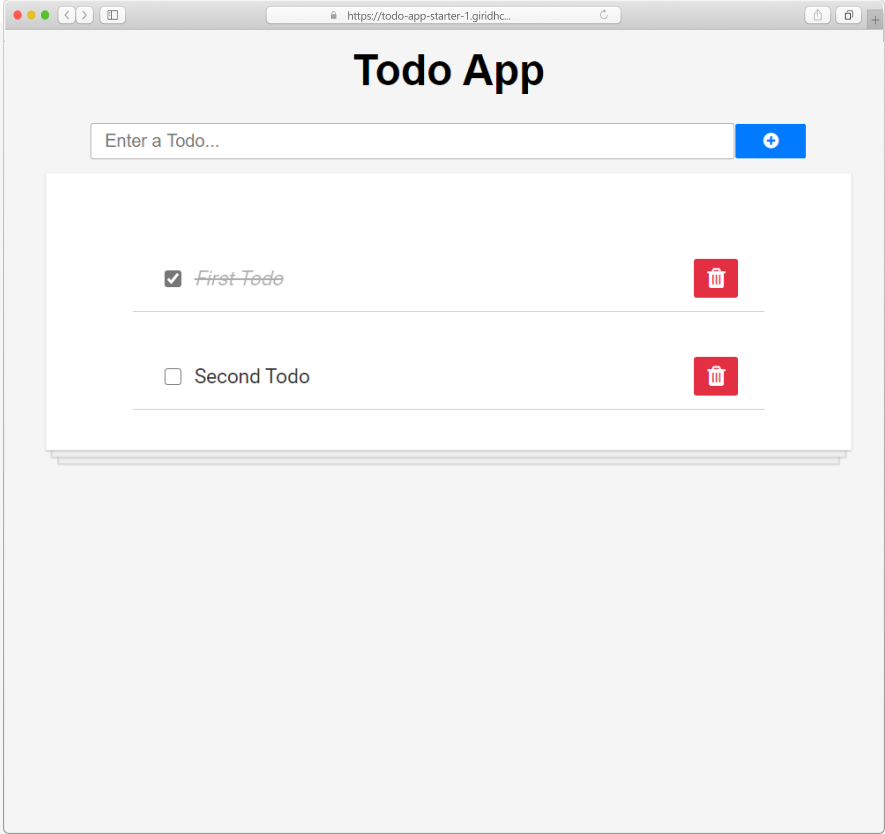
Vamos adicionar funcionalidade ao nosso botão deletar.
Operação Deletar
Adicione o atributo onClick ao botão com a função deletarTarefa.
<button className="del-btn" onClick={ deletarTarefa }>
<i className="fa fa-trash" aria-hidden="true"></i>
</button>
A maneira mais simples de deletar dados é chamar remove() fazendo referência à um local de dados.
function deletarTarefa() {
const tarefaRef = firebase.database().ref('tarefa')
tarefaRef.child(tarefa.id).remove()
}
Nosso componente Tarefa vai ficar assim:
import React from 'react'
import firebase from '../Firebase'
function Tarefa({ tarefa }) {
const feitaEstilo = {
fontStyle: "italic",
opacity: 0.4,
textDecoration: "line-through"
}
function completarTarefa() {
const tarefaRef = firebase.database().ref('tarefa')
tarefaRef.child(tarefa.id).update({
feita: !tarefa.feita
})
}
function deletarTarefa() {
const tarefaRef = firebase.database().ref('tarefa')
tarefaRef.child(tarefa.id).remove()
}
return (
<div className="todo-item">
<div className="task">
<input type="checkbox" onClick={completarTarefa} checked={tarefa.feita} />
<p style={tarefa.feita ? feitaEstilo : null} >{tarefa.tarefa}</p>
</div>
<div className="buttons">
<button className="del-btn" onClick={deletarTarefa}><i className="fa fa-trash" aria-hidden="true"></i></button>
</div>
</div>
)
}
export default Tarefa
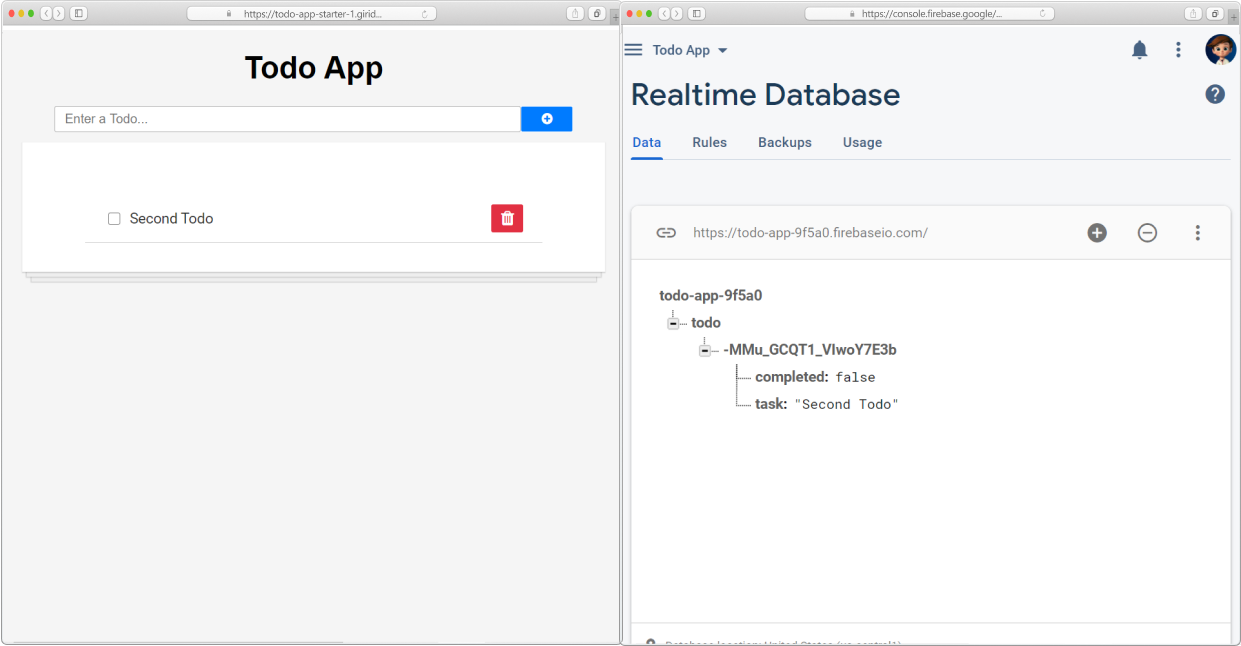
É isso aí, pessoal! Concluímos nosso App de Tarefas. Verifique o código final aqui. ✌
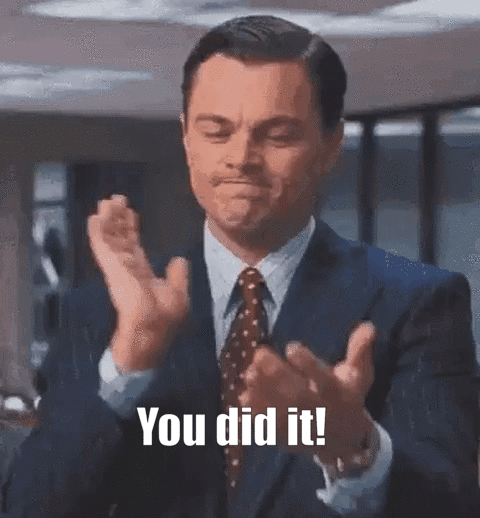
Hackeando
Agora é sua vez de personalizar.
- Enlouqueça com os estilos. Crie seu aplicativo de tarefas totalmente customizado.
- Adicione mais funcionalidades. Por exemplo: - alertar antes de excluir qualquer tarefa, etc.
- Filtre as tarefas como concluídas e à fazer.
Estes são alguns exemplos para inspirar seu projeto.
-
Exemplo-1: Um App de Tarefas onde você pode editar a tarefa adicionada, usando Material UI para componentes de estilo.
-
Exemplo-2: Formulário de contato usando React e Firebase.
-
Exemplo-3: aplicativo de Lista telefônica (mais entradas para o banco de dados)
Agora que você terminou de construir este maravilhoso projeto, compartilhe sua bela criação com outras pessoas! Lembre-se, é só mandar a URL do seu projeto!